
Produkte mit Silberfarbe auswählen
Exklusivt: Gratis-tryckförlagor
Vi har sammanställt några design- och produktidéer från våra mediautformare, för att ge dig inspiration och praktiska exempel. Ladda ner gratis InDesign-utformningar (.zip-fil) och skapa din personliga metall-look.
Ofta ställda frågor
Hur upprättar jag silverfärg i tryckdata? Vad måste jag beakta?
I tryckdata måste det finnas extra information om specialfärgen. Här rör det sig om en färgruta, som måste läggas till som ny. Beakta följande inställningar för färgrutan
- Beteckning: ”Silver”
- Färgtyp: Dekor
- Färgvärde: 100 % Cyan
Hur vet ONLINEPRINTERS, vilka element som ska förädlas i min tryckprodukt?
Om du upprättar silverfärgen i Adobe InDesign eller Adobe Photoshop, då måste en ny färgruta läggas till med särskilda krav. Denna färgruta ser senare till, att våra tryckexperter i produktionen vet, vart silverfärgen ska läggas på och vart inte i förekommande fall. Hur du upprättar silverfärgen, förklarar vi för dig i vår Step-by-Step anvisning för InDesign Step-by-Step anvisning för InDesign.
Kan jag låta trycka en färgtoning?
Om du vill förverkliga en färgtoning, då upprättar du denna med CMYK-färger. En färgtoning med silverfärg är inte möjlig, eftersom silverfärgen alltid kräver en täckkraft på 100 %.
Jag vill sätta silveraccent – vad måste jag beakta?
För att trycka rent silver, se till att, ytan under specialfärgen (silverfärgen) är vit. Alternativt kan du vid ett heltäckande motiv ställa in specialfärgen på ”Utelämna”, så att bara silver kan tryckas på dessa ställen.
Hur kan jag skapa guld och brons med silverfärg?
Även med silverfärg är det möjligt med skimrande guld- och bronstoner. En skimrande guldton får du med färgvärde C0 M20 Y60 K0. En metallisk bronston får du med färgvärde C0 M50 Y60 K0. I kombination med silverfärgen får vi med silverfärgen CMYK-tonerna att glänsa. Viktigt att veta för dig: Silverfärgen trycks alltid först under ditt motiv.
Hur framträder metalleffekten som bäst?
Du kan förädla din design både partiellt men även heltäckande. Vid en partiell förädling kan du framhäva särskilda element. Särskilt bra passar heltäckande med motiv, som är förädlade av silverfärgen Här rekommenderar vi dig, att för bästa resultat arbeta med ljusa färger. Ju större färgpåläggning, desto mindre metalleffekt.
Finns det förlagor, som jag kan använda?
För många av våra produkter kan du gratis ladda ner tryckförlagor på respektive produktsida. Dessa finns till förfogande i följande format: PDF och Adobe InDesign. Dessutom får du på denna sida gratis design, som du kan anpassa enligt dina önskemål.
A och O för upprättande av tryckdata
Vid upprättande av tryckdata finns det en del saker att beakta:
- Alla element som ska förädlas måste stå på "Övertryck".
- Silverfärgen kan upprättas marginalavfallande.
- En transparens av silverfärgen får inte upprättas, eftersom denna inte kan tas hänsyn till vid trycks.
- Så att silverfärgen kan tryckas, måste en ny färgruta upprättas i tryckdata. Här ska beaktas:
- Beteckning: ”Silver”
- Färgtyp: Dekor
- Färgvärde: 100 % Cyan
Vid användning av silverfärg krävs både vid partiell men även heltäckande förädling en tryckduglig PDF med särskilda krav. Denna ska framför allt inkludera utökad färginformation för positionering av förädlingen. Hur du riktigt upprättar tryckdata, förklarar vi för dig i vår Step-By-Step-anvisning.
Hur upprättar jag silverfärg riktigt?
Step-by-Step-anvisning med Adobe InDesign
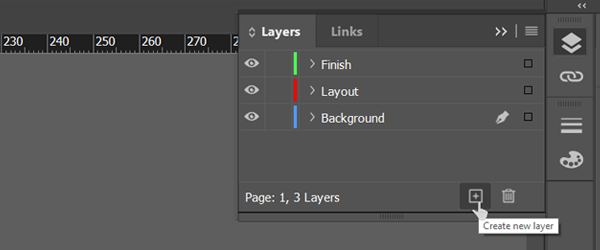
1. Upprätta och namnge nivåer
Växla till lagerfönstret och dubbelklicka på det befintliga lagret för att byta namn på det till "Bakgrund". Använd ikonen "Skapa nytt lager" för att skapa ytterligare två lager och byta namn på dem till "Layout" och "Förfining".
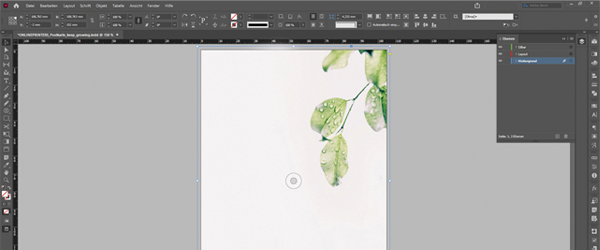
2. Upprätta bakgrund
Till bakgrunden använder vi en bild som placeras i mitten av arbetsytan. Alternativt kan du använda verktyget Rektangelram för att dra en ram till önskad storlek och använda fönstret ”Färgrutor” för att välja önskad bakgrundsfärg.
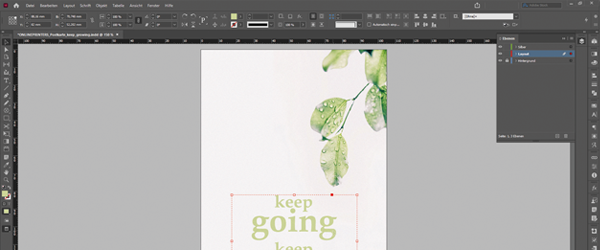
3. Foga in logotyp och text
I nästa steg infogas både grafiken och texten. Vi har tidigare skapat elementen i detta exempel i Adobe Illustrator. Men du kan också importera din text eller logotyper till InDesign från vilket annat program som helst. För att göra detta, välj alla element och infoga dem på "Layout"-nivån.
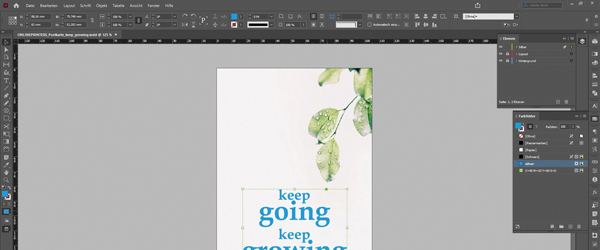
4. Välja element
Nu när du har placerat logotypen och texten enligt dina önskemål, skapa förfiningen. Kopiera alla element som ska förfinas från "Layout"-lagret och klistra dessa via "Redigera > Klistra in på plats".
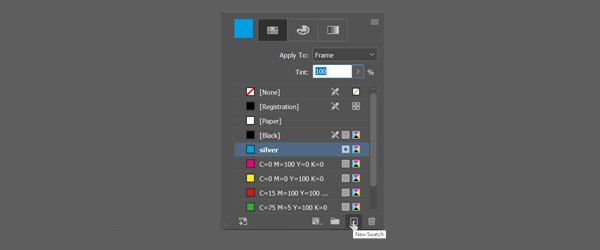
5. Upprätta specialfärg
Öppna nu "Färgrutorna" igen och skapa en ny färg med knappen "Ny färgruta". Om du dubbelklickar på den här färgen kommer du till färgrutealternativen. Ange önskad beteckning här för ONLINEPRINTERS.
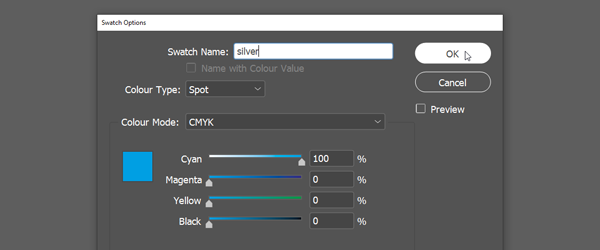
6. Namnge färgruta
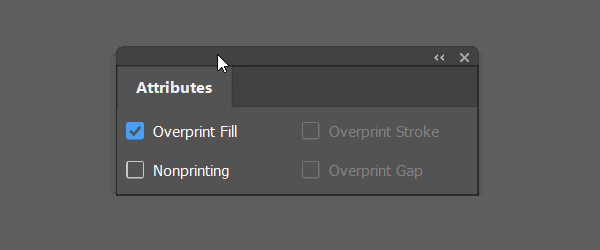
7. Ställa in övertryckning
Alla element som ska förädlas måste nu ställas in på ”Övertryck”. För detta öppnar du fönstret ”Attribut” (Fönster > Utdata > Attribut), välj alla element och sätt Bocken vid ”Övertrycksfyllning”.
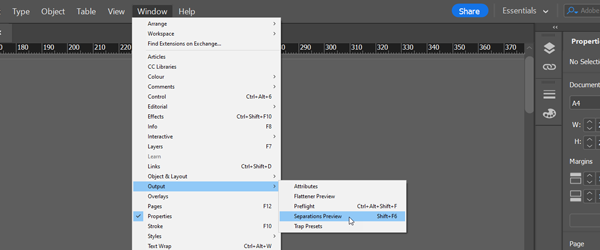
8. Kontrollera tryckdata med Förhandsgranskning av förenkling
Om du har gjort alla inställningar riktigt kan du med Förhandsgranskning av förenkling kontrollera förenklingen. Foga in dessa via ”Fönster > Utdata > Förhandsvisa förenkling”. I kontrollpanelen som visas är dessa avstängda som standard.
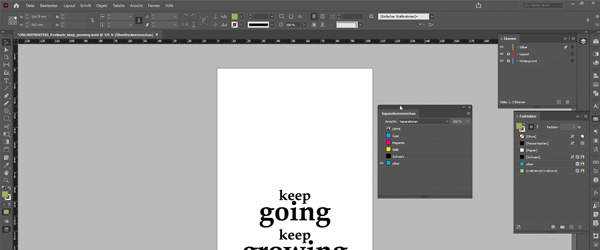
9. Foga in förhandsvisa förenkling
Med ett klick på Dropdown-menyn kan du i fliken ”Förhandsvisa separationer“ välja enskilda färgkanaler. Här kan du även se färgkanalen för din förädling. Allt är riktigt upprättat, om du väljer färgkanalen "silver" och alla element som ska förädlas visas i svart.

10. Nästan klart
Spara nu ditt projekt som tryckduglig PDF, beställ din tryckprodukt hos ONLINEPRINTERS och ladda upp dina tryckdata.










